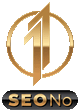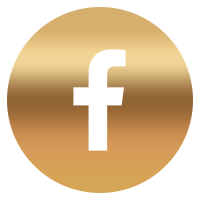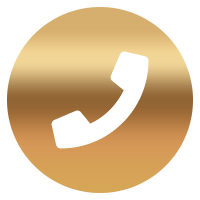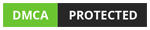ทุกวันนี้สำหรับเหล่าสาวกผู้ใช้ iPhone มักจะไม่ค่อยมีปัญหาเกี่ยวกับเรื่องแบตเตอรี่เท่าไหร่ แต่สำหรับบางคนทีต้องใช้งานการใช้งานมือถืออย่างหนักหน่วงแล้ว ก็ยังคงต้องการให้แบต iPhone ใช้ได้นานที่สุดเท่าที่จะทำได้จริงไหมคะ จึงพยายามจะหาวิธีการต่างๆเพื่อช่วยประหยัดแบตเตอรี่กัน บทความวันนี้เราก็มี 10 วิธีการตั้งค่าบน iOS 16 ที่จะช่วยให้คุณสามารถประหยัดแบตเตอรี iPhone ให้ได้มากยิ่งขึ้นมาฝากกันะคะ มาลองดูกันค่ะว่ามีวิธีการใดบ้าง
10 วิธีตั้งค่า iPhone ให้ประหยัดแบตเตอรี่ บน iOS 16
- ปิด Live Activities
Live Activities หรือกิจกรรมสดเป็นอีกหนึ่งฟีเจอร์ใหม่แกะกล่องบน iOS 16.1 ที่อนุญาตให้แอปแสดงการแจ้งเตือนของกิจกรรมแบบสด ๆ บนหน้าจอล็อก เช่น ผลกีฬา เที่ยวบิน หรือสภาพอากาศ เป็นต้น ซึ่งการแจ้งเตือนที่อัปเดตทุกวินาทีแบบนี้ ก็กินแบตเตอรีไม่น้อยเลยนะคะ คือถ้าไม่จำเป็นต้องใช้ก็ปิดไปก่อนดีกว่าค่ะ โดยสามารถเข้าไปตั้งค่าได้ที่ Settings > Face ID & Passcode จากนั้นเลื่อนลงมาแล้วปิด Live Activities ก็เป็นอันเรียบร้อยค่ะ

2. ปิด Always-On Display
Always-On Display เป็นฟีเจอร์พิเศษที่มีเฉพาะใน iPhone 14 Pro กับ iPhone 14 Pro Max เท่านั้นนะคะ ฟีเจอร์นี้จะทำให้ภาพบนหน้าจอล็อกแสดงอยู่ตลอดเวลาโดยหรี่แสงให้มืดลง และลดค่า Refresh Rate ให้ต่ำที่สุด ทำให้เราดูเวลา, วิดเจ็ต และกิจกรรมสดได้ตลอดเวลาโดยไม่ต้องหยิบตัวเครื่องขึ้นมาเปิดจอ แต่การเปิดใช้ฟีเจอร์นี้ก็กินแบตกว่าการไม่เปิดอยู่ดีค่ะ ซึ่งหากเราต้องการปิด ให้ไปที่ Settings > Display & Brightness > Always On

3. ใช้ภาพนิ่งเป็นพื้นหลัง
ใน iOS 16 เราสามารถตั้งภาพพื้นหลังให้เป็นภาพเคลื่อนไหวได้ ภาพพื้นหลังบางแบบจะเปลี่ยนแปลงไปตามสถานะของแอป เช่น ภาพพื้นหลังท้องฟ้าที่แสดงสภาพอากาศ และกลางวัน-กลางคืนแบบ real-time ตามข้อมูลในแอปสภาพอากาศ เป็นต้น จริง ๆ แล้วภาพพื้นหลังแบบเคลื่อนไหวกินแบตไม่มากนัก แต่ถ้าต้องการประหยัดแบตขั้นสุดก็แนะนำ ให้เปลี่ยนเป็นภาพนิ่งดีกว่าค่ะ

4. ปิดระบบสั่นของแป้นพิมพ์
ระบบสั่นเมื่อกดปุ่มบนแป้นพิมพ์ ช่วยให้การพิมพ์รู้สึกเป็นธรรมชาติมากขึ้น แต่แน่นอนว่ามันก็ต้องใช้พลังงานจากแบตเพื่อสั่นในทุก ๆ ครั้งเช่นกัน ถ้าไม่ได้ชอบมันมากขนาดนั้น สามารถเข้าไปปิดได้ที่ Settings > Sounds & Haptics > Keyboard Feedback > Haptic นะคะ

5. ตรวจสอบแอปกินแบต
เราสามารถดูสถิติการใช้งานแบตเตอรีของ iPhone รวมถึงอัตราการกินแบตเตอรี่ของแอปพลิเคชันแต่ละตัวได้ โดยเข้าไปที่ Settings > Battery ซึ่งในบางครั้งเราอาจพบว่าแอปพลิเคชันบางตัวมีการใช้แบตมากกว่าปกติ และเป็นตัวการที่ทำให้ไอโฟนของเราแบตหมดไว ถ้าไม่ได้จำเป็นต้องใช้ขนาดนั้นก็ลบทิ้งไปได้เลยค่ะ

6. ปิดการแชร์รูปภาพบน icloud
iCloud Shared Photo Library เป็นฟีเจอร์ใหม่ที่เปิดโอกาสให้เราแชร์อัลบั้มภาพบน iCloud กับคนอื่น ๆ อีกสูงสุด 5 คน ซึ่งส่วนใหญ่ก็จะเลือกแชร์กันในครอบครัวหรือกลุ่มเพื่อนสนิท ปกติฟีเจอร์นี้จะไม่ได้เปิดใช้งานมาตั้งแต่แรกอยู่แล้ว แต่ถ้าใครกำลังใช้อยู่ ฟีเจอร์นี้จะทำให้อัลบั้มของเราซิงค์รูปภาพทุกครั้งที่มีใครอัปโหลดรูปเข้ามา ส่งผลให้แบตหมดไวไปตามระเบียบ จึงแนะนำให้หลีกเลี่ยงฟีเจอร์นี้ไว้จะดีกว่า หรือถ้าจำเป็นต้องใช้จริง ๆ แนะนำให้ตั้งค่าซิงค์รูปภาพผ่าน Wi-Fi เท่านั้น โดยไปที่ Settings > Photos > Cellular Data > ปิด Cellular Data นะคะ

- จำกัดการขอใช้ Bluetooth จากแอป
นอกจากตำแหน่งแล้ว บางครั้งแอปก็เรียกใช้ Bluetooth อยู่เบื้องหลังด้วยเหมือนกัน เป็นอีกสาเหตุหนึ่งที่ทำให้แบตหมดเร็ว สามารถเข้าไปเลือกปิดได้ที่ Settings > Privacy > Bluetooth

8. จำกัดการขอตำแหน่งจากแอป
แอปพลิเคชันบางตัวจะมีการขอตำแหน่งของเราทั้งในเบื้องหน้าและเบื้องหลังเพื่อฟังก์ชันการทำงานบางอย่าง เช่น นำทาง หรือแสดงเส้นทางการจัดส่งสินค้า เป็นต้น แต่บางแอปก็ขอตำแหน่งเราไปด้วยเหตุผลที่ไม่ค่อยจำเป็นเท่าไหร่ และยังเปลืองแบตโดยใช่เหตุ ซึ่งเราสามารถเข้าไปปิดการขอตำแหน่งได้ที่ Setting > Privacy > Location Services จากนั้นเลือกแอปที่ต้องการปิดการขอตำแหน่งได้เลยค่ะ

9. จำกัดกิจกรรมพื้นหลัง
แอปพลิเคชันทุกตัวจะมีการอัปเดตการทำงานอยู่เบื้องหลังเป็นพัก ๆ แม้เราจะไม่ได้เปิดแอปอยู่ก็ตาม แต่ละแอปก็จะมีความถี่ในการทำงานเบื้องหลังแตกต่างกันไป ซึ่งแน่นอนว่าการดึงข้อมูลเบื้องหลังทุกครั้งย่อมใช้พลังงานจากแบตเตอรี่ ทั้งนี้ เราสามารถตั้งค่าการดึงข้อมูลเบื้องหลังของแต่ละแอปได้ โดยไปที่ Settings > General > Background App Refresh ในหน้าเมนูนี้เราจะสามารถเลือกปิดการดึงข้อมูลเบื้องหลังทุกแอป หรือเฉพาะบางแอป และเลือกให้มีการดึงข้อมูลเฉพาะเวลาที่ต่อ Wi-Fi อยู่ได้ด้วยค่ะ

10. ต่อ Wi-Fi เสมอ
การเปิด Wi-Fi ทิ้งไว้โดยไม่ใช้คือการปล่อยแบตให้ไหลไปแบบสูญเปล่า แต่หากเราเชื่อมต่อ Wi-Fi ได้ จะประหยัดแบตกว่าการใช้งานจากเน็ตมือถือ ดังนั้นถ้าเป็นไปได้ ควรต่อ Wi-Fi เสมอ เพราะนอกจากจะประหยัดแบตแล้ว ยังช่วยประหยัดเน็ตมือถือของเราได้อีกด้วยนะคะ

และทั้งหมดนี้คือเคล็ดลับการตั้งค่า iPhone ให้ประหยัดแบตเตอรี่ยิ่งขึ้นบน iOS 16 นอกเหนือไปจากการเปิดโหมดประหยัดพลังงานนะคะ ซึ่งน่าจะพอช่วยให้คุณสามารถใช้งานได้นานขึ้นอีกหน่อยนะคะ ยิ่งช่วงที่แบตเตอรี่ต่ำๆแล้วด้วย คงจะเป็นประโยชน์อย่างมากเลยค่ะ